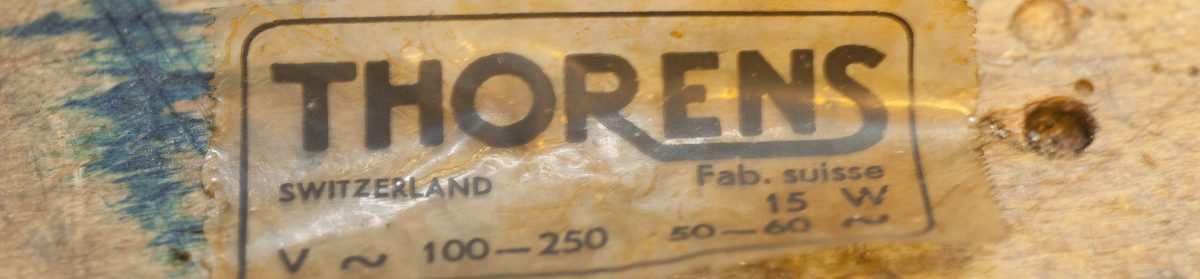….wie ich bereits geschrieben hatte, war ich mit der Stabilität von Volumio nicht ganz zufrieden.
Hinzu kam die Schwierigkeit, pydPiper unter Volumio zum Laufen zu bekommen.
Ganz anders bei moOde audio!

– es läuft sehr stabil
– die Einbindung des OLED Display funktioniert reproduzierbar
– elegante Ausgabe über i2c DAC’s
oder
– Ausgabe über USB auf externen DAC (m.E. genial)
Hier noch mal die Installation step by step:
nötige Hardware:
– Raspberry Pi 2 oder besser 3b
– interner DAC Oppo Reclocking Karte und piano 2.1 als “onboardlösung”
– externer DAC , z.B. Pro-Ject S2
nötige Software:
– etcher Brennprogramm für SD Karten und SSD Platten
– LAN scan Programm, z.B. LanScan unter OSX
– Terminalprogramm oder console
Und so geht es:
1. Herunterladen des moOde audio image
2. Brennen des image auf die micro-SD Karte (das dauert!!!).
Unbedingt die Validierung durch etcher abwarten
3. SD Karte in den Raspberry pi (2 oder 3)
4. LAN Verbindung über Netzwerkkabel
5. zunächst Stromversorgung über den Micro-USB Anschluss
6. nach dem Start des Raspberry (auf die grüne LED neben der roten Stromversorgungs-LED achten)
– Aufruf mittels webbrowser (firefox) mit http://moode.local
7. Einstellungen in moode vornehmen, wie im Handbuch oder tutorials beschrieben
Damit erfolgt die Ausgabe des Musiksignals entweder über den USB Port auf den externen DAC
oder
intern auf den Huckepack DAC, in meinem Fall piano2.1 auf der reclocking Karte
8. Den SSH Server auf dem Raspberry aktivieren:
Hier den SSH Dienst enablen
Erst mit diesem Kniff können wir auf den Raspi via SSH zugreifen!!
9. mit LanScan die IP Adresse des Raspi ermitteln ( <ipadresse Raspi>)
9. Terminal öffnen und ssh pi@<ipadresse Raspi>
passwort: moodeaudio
10. in das Verzeichnis pi wechseln, dass moode angelegt hatte cd /home/pi
11. aus den git repos herunterladen git clone https://github.com/dhrone/pydPiper
12. in das neu angelegte Unterverzeichnis pydPiper wechseln cd pydPiper
13. das script starten, mit dem Docker installiert wird sudo ./install_docker.sh
.
.
.
Dieser Vorgang dauert etliche Minuten, bitte Geduld, bis das Terminalfenster wieder am Eingabepunkt ist!!
.
.
.
14. Nun muss bei Verwendung einer i2c Schnittstelle der Dienst aktiviert werden sudo raspi-config
Hier auf den Menüpunkt i2c gehen und aktivieren!!
15. Adresse ermitteln sudo i2cdetect -y 1
Bis hierhin läuft noch nichts, aber es ist alles notwendige installiert, der Rest ist spezifische Konfiguration!
16. im pydPiper Verzeichnis das konfig-tool aufrufen sudo python configure.py
– der Reihe nach eingeben:
— startup_msg_duration = 5
— display_driver = hd44780_i2c
—display_width = 80
—display_height = 16
—display_enable_duration = 1
—display_i2c_port = 1
—display_i2c_address = 0x27 (in meinem Fall, könnte aber abweichen, die Adresse wurde ja oben ermittelt)
—pagefile = pages_lcd_16x2.py (WICHTIG: diese Datei wird nachher noch editiert)
—animation_smoothing = 0.15
—
[SYSTEM]
logfile = /var/log/pydPiper.log
loglevel = info
timezone = Europe/Berlin (change this according to your location)
time24hour = true
temperature = celsius
[SOURCE]
source_type = moode
mpd_server = localhost
mpd_port = 6600
mpd_password = moodeaudio
Bevor noch die Datei page_lcd_16x2.py editiert wird, sollte erst einmal getestet werden:
sudo /usr/bin/docker run --network=host --privileged -ti -v /var/log:/var/log:rw -v /home/pi/pydPiper:/app:rw dhrone/pydpiper:v0.31-alpha /bin/bashpython pydPiper.pysudo nano pages_lcd_16x2.pyDanke an Jörg Jäger für den Hinweis auf die korrekte Schreibweise!!
cd pydPiper
sudo cp pydpiper.service /etc/systemd/system
sudo systemctl enable pydpiper
sudo systemctl start pydpiper